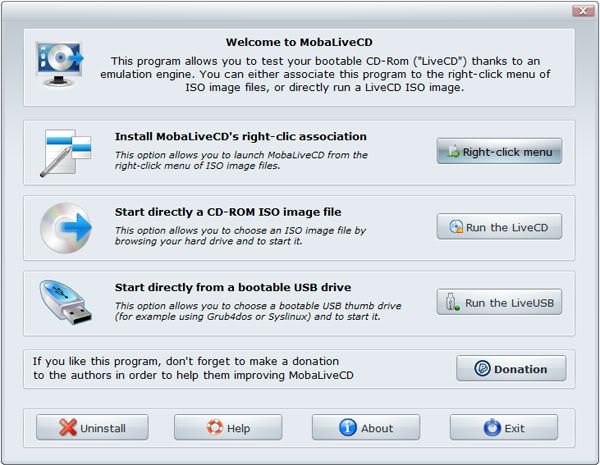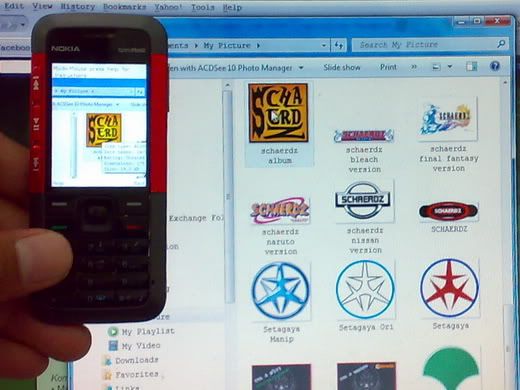Parameter Setting Manual GPRS
Connection Name: AXIS
Data Bearer: GPRS (Paket Data) atau PS
APN: AXIS
Username: AXIS
Password: 123456
Authentication: Normal
Proxy Address: 10.8.3.8
Proxy Port: 9201 atau 8080
Homepage: http://wap.axisworld.co.id
Connection Security: Off
Session Mode: Permanent
Parameter Setting Manual MMS
Connection Name: AXISmms
Data Bearer: GPRS (Paket Data) atau PS
APN: AXISmms
Username: AXIS
Prompt Password: No
Password: 123456
Authentication: Normal
Proxy Address: 10.8.3.8
Proxy Port: 9201 atau 8080
Homepage: http://mmsc.axisworld.co.id
Connection Security: Off
Session Mode: Permanent
Contoh Penerapan
Profil Name: 3 GPRS
APN: 3gprs
Proxy Server Address: 10.4.0.10
Proxy Port Number: 3128
Data Bearer: GPRS (Paket Data)
Username: 3gprs
Password: 3gprs
Homepage: http://wap.three.co.id
Parameter Setting Manual MMS 3 Three
Profil Name: 3 MMS
APN: 3mms
Proxy Server Address: 10.4.0.10
Proxy Port Number: 3128
Data Bearer: GPRS (Paket Data)
Username: 3mms
Password: 3mms
Homepage: http://mms.three.co.id
Contoh Penerapan
MENTARIParameter Setting Manual GPRS Mentari
Profil Name: Indosat GPRS
APN: indosatgprs
Proxy Address: 10.19.19.19
Port Proxy: 8080
Data Bearer: GPRS (Paket Data)
Username: indosat
Password: indosat
Homepage: http://wap.klub-mentari.com
Contoh penerapan
Parameter Setting Manual MMS Mentari
Profil Name: Indosat MMS
APN: indosatmms
Proxy Address: 10.19.19.19
Port Proxy: 8080
Data Bearer: GPRS (Paket Data)
Username: indosat
Password: indosat
Homepage: http://mmsc.indosat.com
Contoh penerapan
IM3
Parameter Setting Manual GPRS IM3
Connection Name: M3-GPRS
APN: www.indosat-m3.net
Username: gprs
Password: im3
Proxy Address: 10.19.19.19
Proxy Port: 9201 atau 8081
Homepage: http://wap.m3-access.com
Contoh penerapan
Parameter Setting Manual MMS IM3
Connection Name: M3-MMS
APN: mms.indosat-m3.net
Username: gprs
Password: im3
Proxy Address: 10.19.19.19
Proxy Port: 9201 atau 8081
Homepage: http://mmsc.m3-access.com
Contoh penerapan
TELKOMSEL
Parameter Setting Manual GPRS Telkomsel
Profil Name: TSEL GPRS
Data Bearer: Packet Data
APN: telkomsel
Username: wap
Prompt Password: No
Password: wap123
Authentication: Normal
Gateway IP Address: 10.1.89.130
Proxy Serv. Address: 8000
Homepage: http://wap.telkomsel.com
Connection Security: Off
Session Mode: Permanent
Parameter Setting Manual MMS Telkomsel
Profil Name: TSEL- MMS
Data Bearer: Packet Data
APN: telkomsel
Username: wap
Prompt Password: No
Password: wap123
Authentication: Normal
Gateway IP Address: 10.1.89.130
Proxy Port Number: 8000
Homepage: http://mms.telkomsel.com
Connection Security: Off
Session Mode: Permanent
XL
Parameter Setting Manual GPRS XL
Profil Name= XL GPRS
APN: www.xlgprs.net
Username: xlgprs
Password: proxl
Proxy Server Address: 202.152.240.50
Proxy Port: 8080
Homepage: http://wap.lifeinhand.com
Data Bearer: GPRS (Paket Data)
Parameter Setting Manual MMS XL
Profil Name= XL MMS
APN: www.xlmms.net
Username: xlgprs
Promt Password: No
Password: proxl
Proxy Server Address: 202.152.240.50
Proxy Port Number: 8080
Homepage: http://mmc.xl.net.id/servlets/mms
Data Bearer: GPRS (Paket Data)


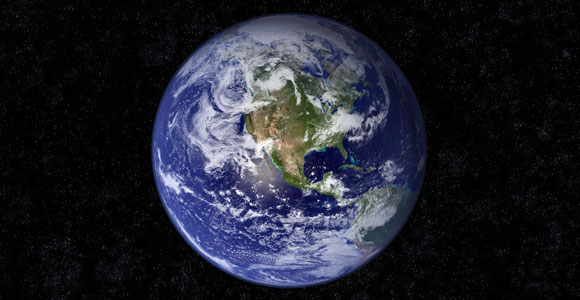



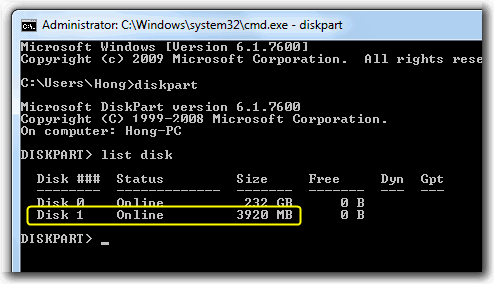
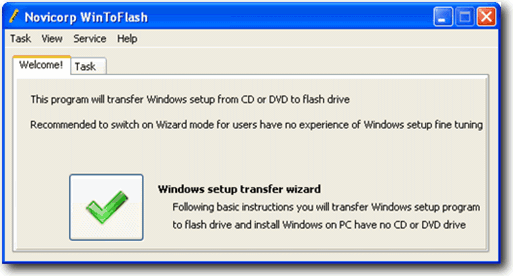
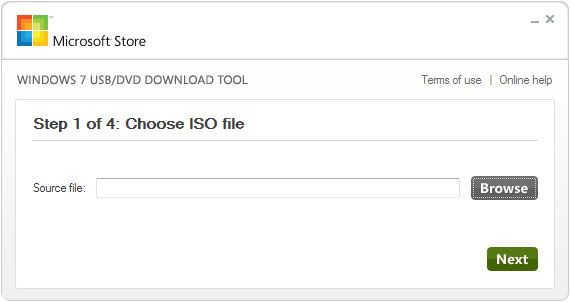


 Klik tombol “Yes” lalu tutuplah program EasyBCD, kemudian masukkan DVD windows 7 ke komputer/laptop.
Klik tombol “Yes” lalu tutuplah program EasyBCD, kemudian masukkan DVD windows 7 ke komputer/laptop.